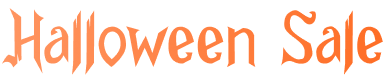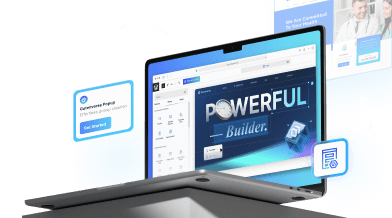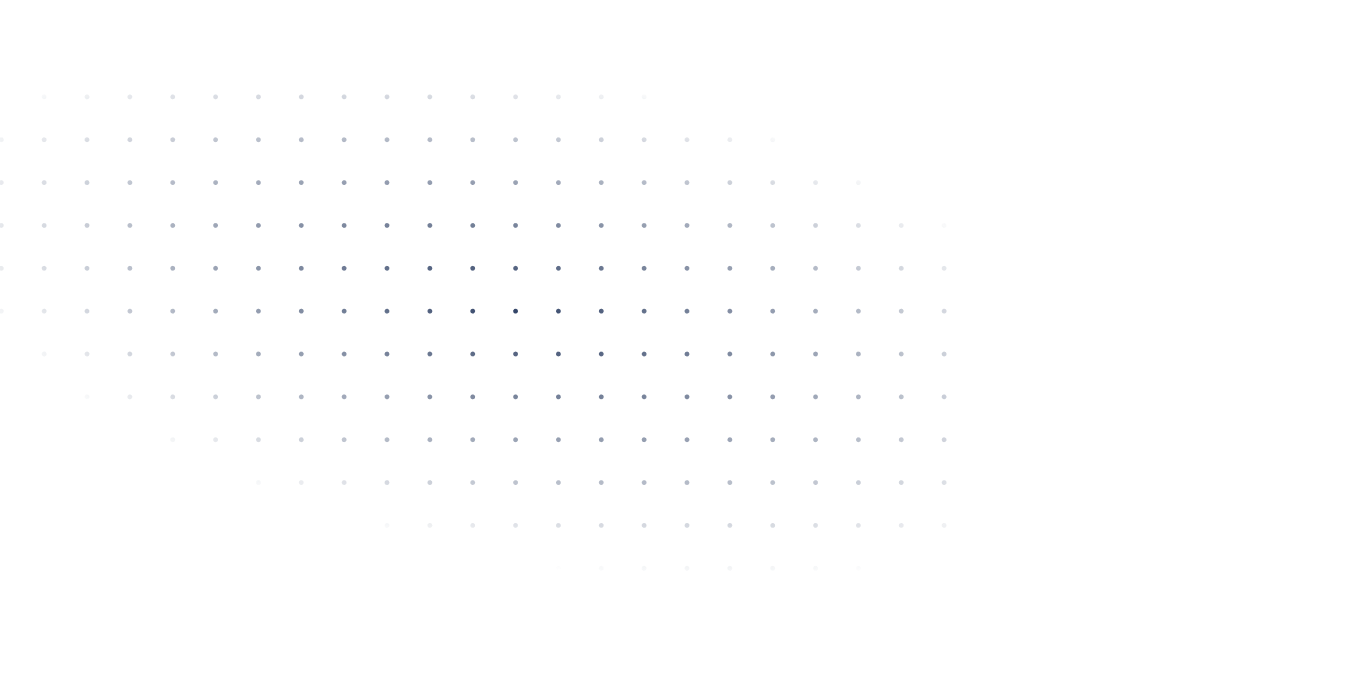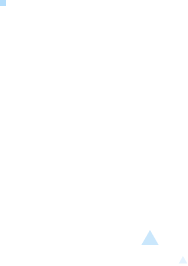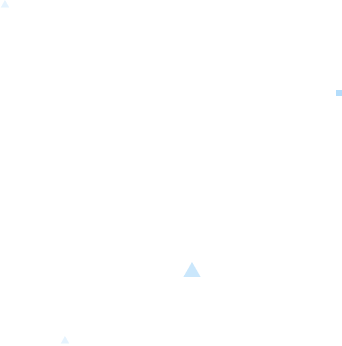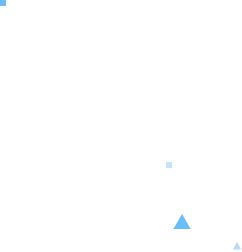Last Update: October 14, 2024
Blocks are a crucial part of your site. With blocks, you can add various elements—such as text, images, videos, galleries, and buttons—making it simple to create engaging and visually appealing layouts. So it's important to know the basics of adding and editing blocks.
Adding Block
1. Click the "+" button in the top left corner of the editor.
2. A sidebar will open on the left, displaying a list of available blocks. Select the block you wish to add.
3. The selected block will be inserted into the editor.
4. You can also add a block by typing directly in the editor. Simply start by typing "/" followed by the name of the block.
For a visual guide, check out the video below!
Editing Block
1. Click on an existing block in the editor that you want to edit; this will select the block.
2. Once the block is selected, its settings will appear in the right sidebar panel.
3. For text, you can usually edit it directly by clicking on the text and typing your modifications. For other settings, such as colors, margins, and padding, you can find these options in the right sidebar panel.
For a visual guide, check out the video below!
This is just a simple example of adding and editing block. For more detail of each block, visit the block documentation section.